- You can change the alarm sound on your Samsung Galaxy S10 to a built-in ringtone or a song that’s downloaded to your Galaxy S10, or let Bixby read the weather, time, and news aloud.
- To change your alarm sound, you’ll have to make a new alarm or edit an old one, and then tap the “Alarm sound” button.
- Visit Business Insider’s homepage for more stories.
It’s easy to tire of the default alarm sound when you use the Samsung Galaxy S10’s Clock app, but it’s even easier to change that sound when you create a new alarm. You can also edit the sound for an existing alarm.
Not only can you choose from among the phone’s many built-in ringtones, but you can also pick a song that’s downloaded to your phone, or let Bixby read the time, weather, and news to you as you wake up.
Check out the products mentioned in this article:
Samsung Galaxy S10 (From $899.99 at Best Buy)
How to change the alarm sound on your Samsung Galaxy S10
1. Start the Clock app.
2. If you’re not already on the Alarm page, tap “Alarm” at the bottom of the screen.
3. Create a new alarm by tapping the + sign, or tap an existing alarm to edit it.
4. Tap "Alarm sound."
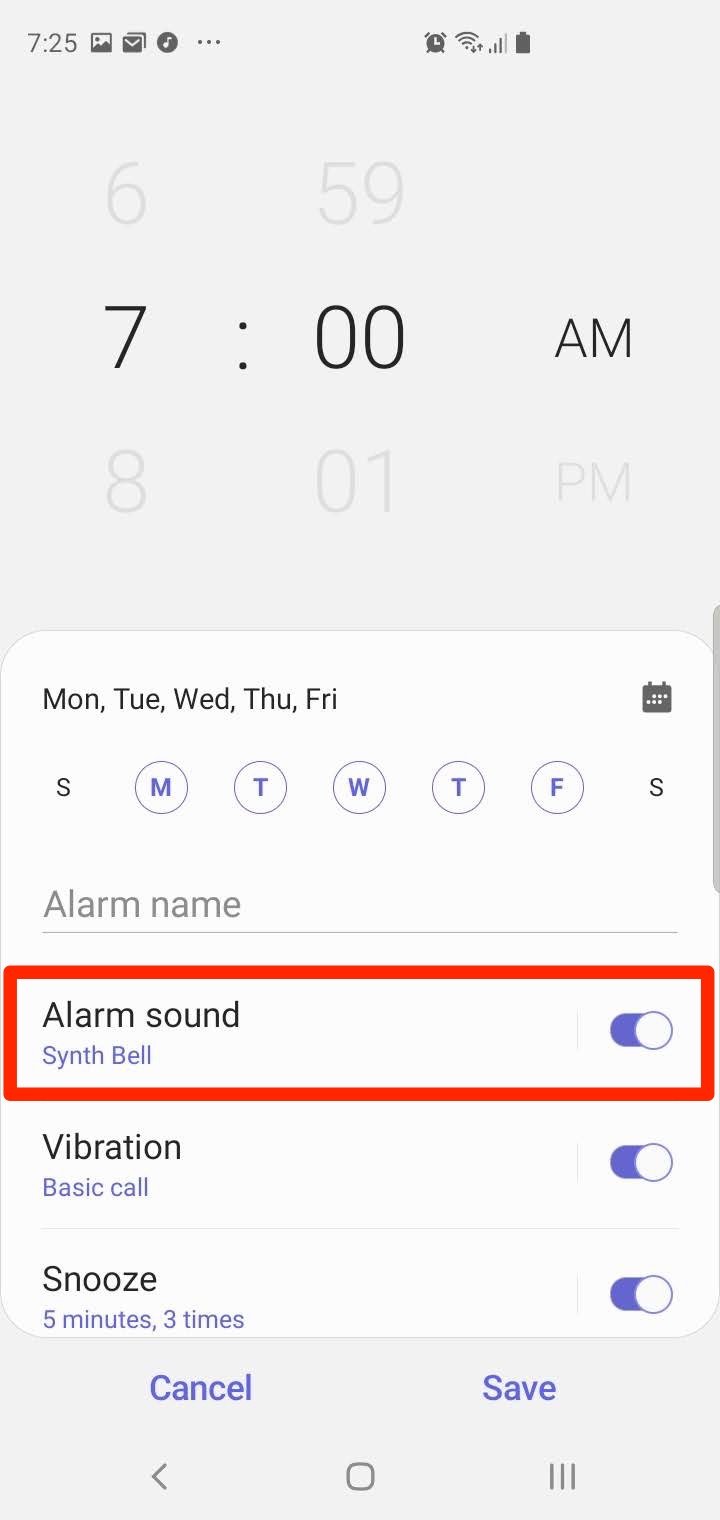
You now have three choices. Do one of the following:
- If you want your alarm to be Bixby reading the time, weather, and news, tap "Bixby alarm." Then tap the back button in the top-left corner of the screen.
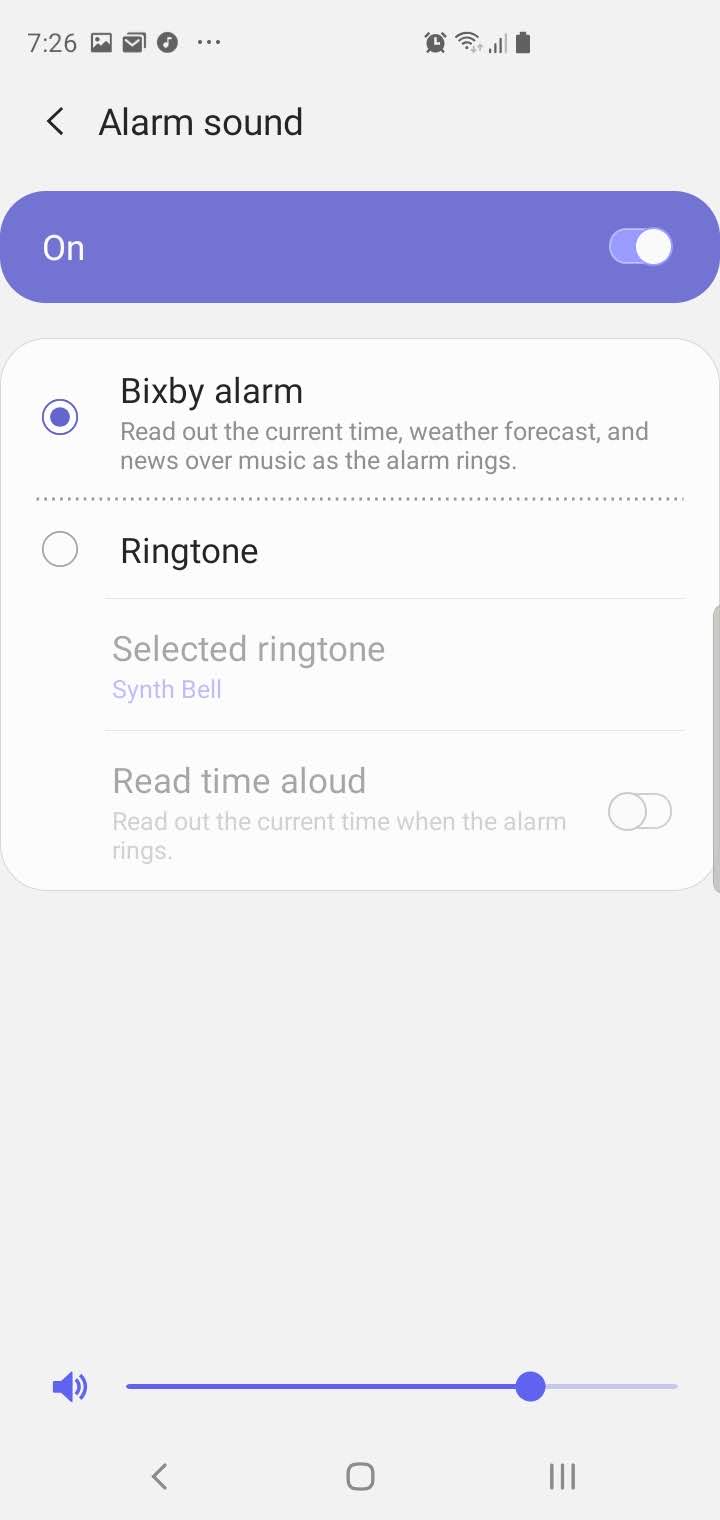
- If you want to choose your alarm sound from among your phone's built-in ringtones, make sure "Ringtone" is selected, and then tap "Selected ringtone." Choose the ringtone you want to use as an alarm sound. As you tap each ringtone, a preview will play so you can hear what it sounds like. When you hear one you want to use, tap the back button in the top-left corner of the screen.
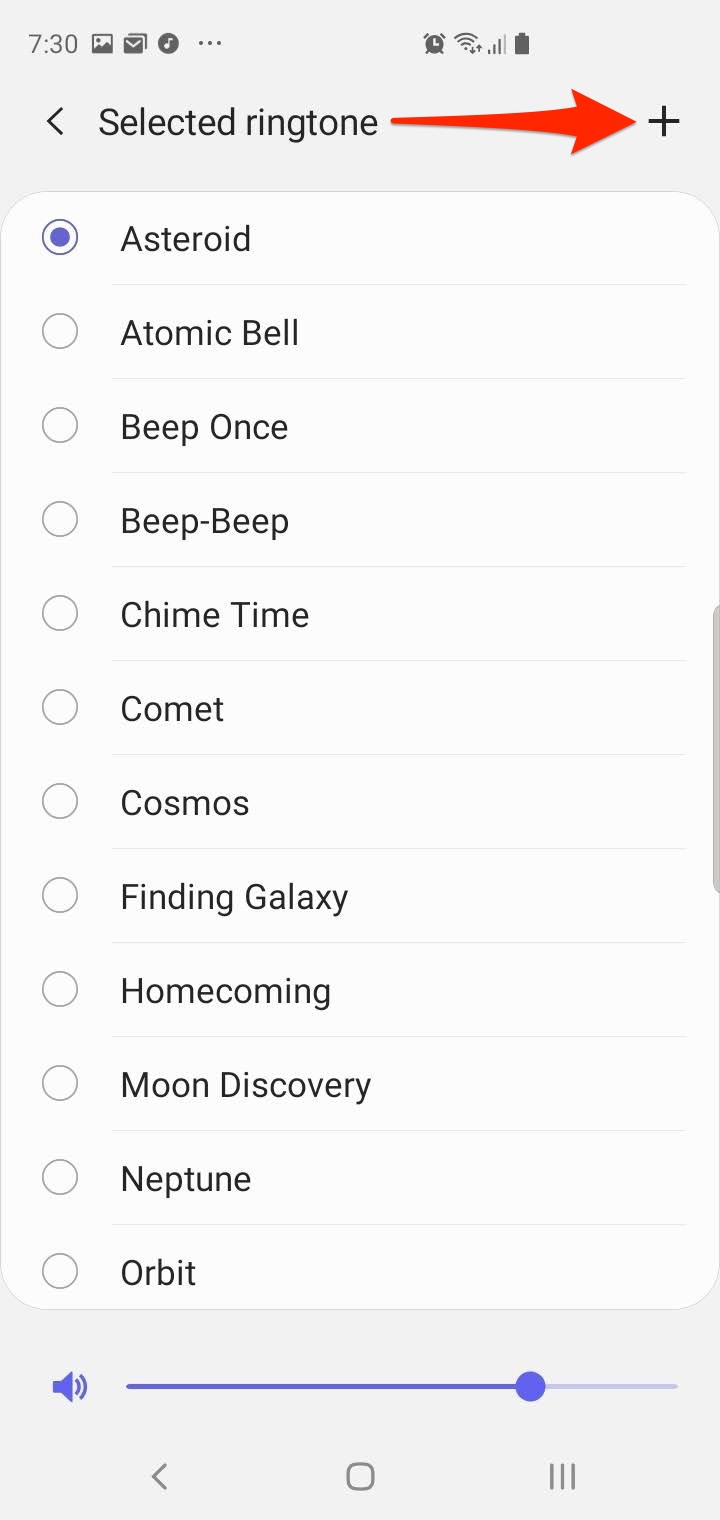
- If you want your alarm to be a song you've downloaded to your phone, make sure "Ringtone" is selected. Then tap "Selected ringtone" and then the + sign at the top right of the screen. Choose the song you want to use, and then tap "Done." Then tap the back button in the top-left corner of the screen.
Related coverage from How To Do Everything: Tech:
-
How to switch to and use 'navigation gestures' on a Samsung Galaxy S10, instead of its default navigation buttons
-
How to back up the photos on your Galaxy S10 automatically by using Google Photos, or manually through Samsung's Smart Switch app
-
How to set up fingerprint scanning for unlocking a Samsung Galaxy S10, and add additional fingerprint patterns
-
How to hide the camera notch on a Samsung Galaxy S10 by adjusting your screen, or downloading a custom wallpaper

